Session Screen Overview (web)
The Session Screen displays all the animals that were scanned, imported or bulk uploaded into StockMate in a selected Session. Other Session related information can been viewed, added or edited from this screen.
Accessing the Session Screen
Select Sessions.
In the Results section of the screen select the relevant Session that you would like to view.
For instructions on how to search for a particular Session, refer to Session List Screen Overview (web).
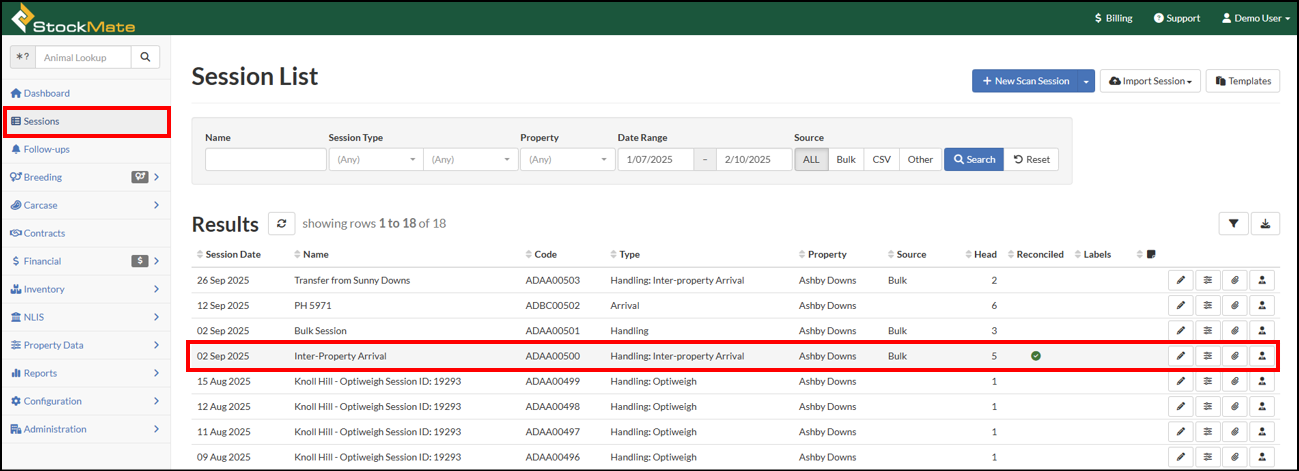
Search Criteria and Animal Scans Results
The Animal Scans section on the Session screen displays all the animals in that Session.
The information displayed will be based on the type of Session and also the report configuration selected.
To narrow the search for a particular animal, select  in the Search Criteria section.
in the Search Criteria section.
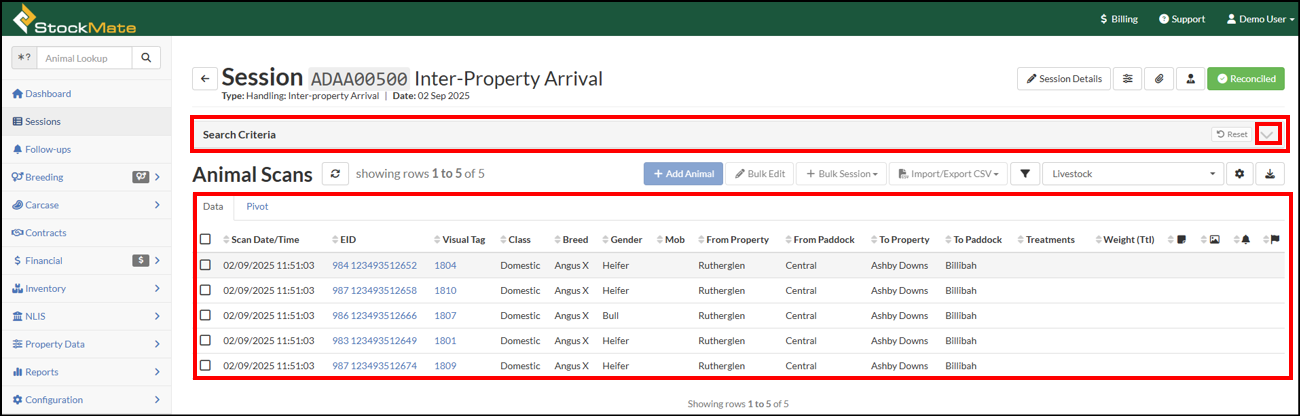
Input the search criteria, select  to reload the Animal Scans.
to reload the Animal Scans.
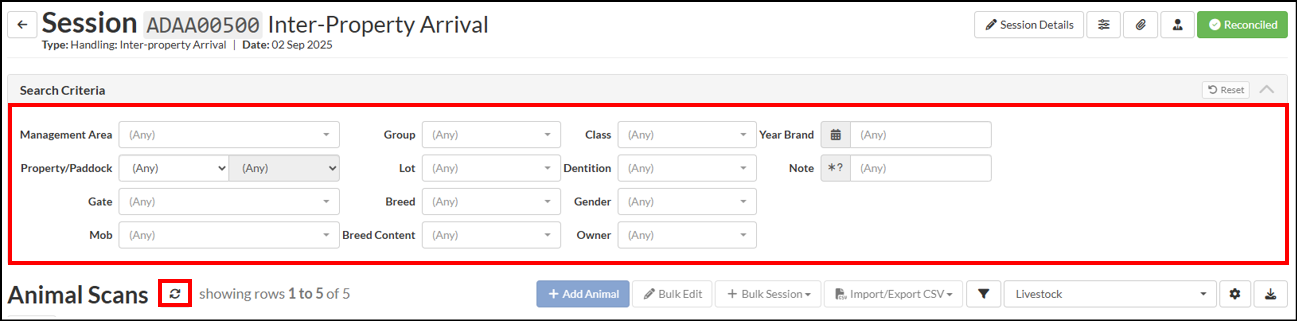
In the Animal Scans section:
- Select
to filter animals by EID or Visual Tag.
- Select
to download to CSV, data displayed in the Animal Scans section.
- Select the Report Configuration from the drop-down list or select
to edit the selected report configuration.
Refer to Report Configurations for further details on using this functionality. - Select Pivot to display the results as a chart.
Report Pivots provides detailed instructions on creating charts in StockMate.
Add Animal
Select + Add Animal to add an animal to the selected Session.
Refer to Create New Session – Scan Session (web) for detailed instructions on using this functionality.

Bulk Edit
When an amendment needs to be applied to several animals in a Session, select the required animal records, then select Bulk Edit.
Refer to Edit Existing Session – using Bulk Edit (web) for further information on using this functionality.

Bulk Session
A Bulk Session can be created using existing animals in a scan session. To do this, select the required animal records, then select Bulk Session.
The animals will remain in the original session. Refer to Create New Session – Bulk Session From Selected Scans (web) for further information on using this functionality.

Import/Export CSV
Where multiple fields in a Session need to be changed, the existing data would need to be exported as a CSV, updated and then imported back into StockMate.

When editing or updating existing sessions, it is recommended to Export the existing session data first, then amend/update the file, save changes and then re-import the data into StockMate. This will ensure that existing data does not get over-written or removed.
Refer to Edit Existing Session – using Import/Export CSV (web) for detailed instructions on using this functionality.

Session Details
Select Session Details to view, add or edit further details about the selected Session.

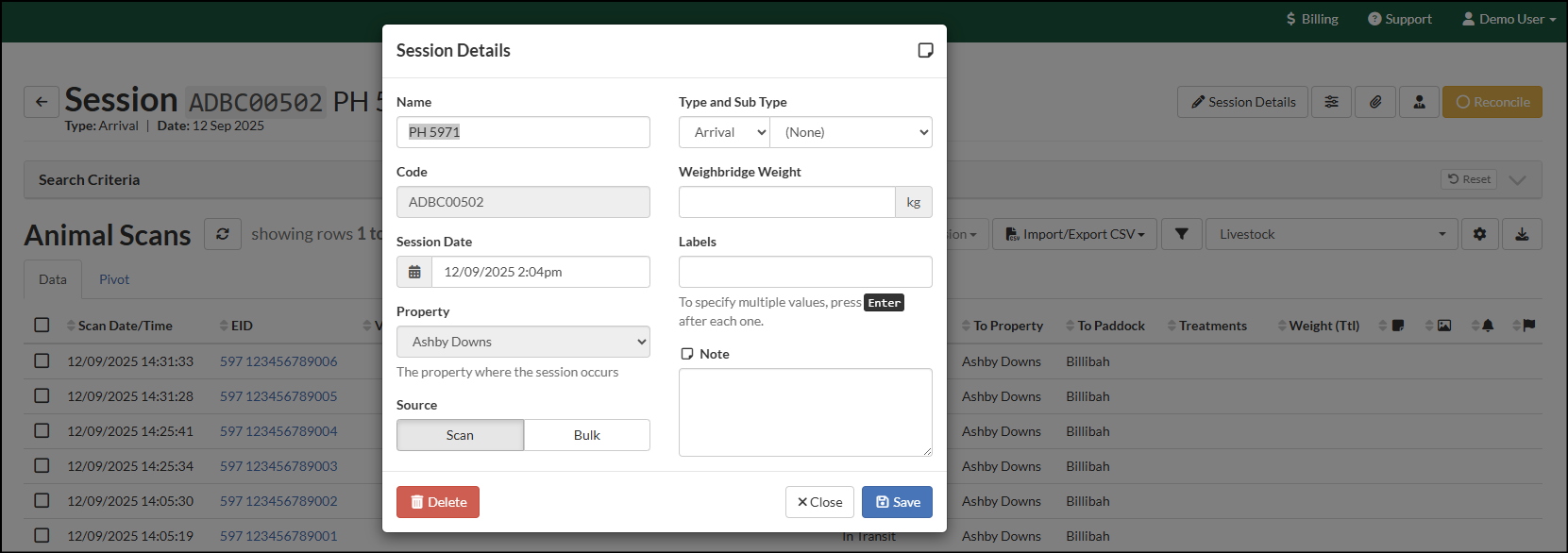
Session Setup
Select  to view the Session Setup and the defaults that were selected for the Session.
to view the Session Setup and the defaults that were selected for the Session.
The Session Setup may be edited and saved as a new Template if desired.

For further information and detailed instruction on setting up Session defaults, refer to Session Templates (web).
Session Documents
Select  to view any documents attached to the Session.
to view any documents attached to the Session.

Select + Add Document to attach a new document to the Session.

Input the name of the document, select Browse to locate the file, Save.
Session Services
Select  to view the Services attached to the Session.
to view the Services attached to the Session.

To add additional services, select + Add Services.

Input the required details, Save.
The drop-down list in the Type field is pre-populated and cannot be edited by the user.
To add or edit the contents in the Contact drop-down list, refer to Setup Contacts (web & app).
Reconcile
Once the details of the animals in the Session have been checked, select Reconcile to reconcile the Session.
Once a session has been reconciled it is unable to be edited further. Only an Administrator can un-reconcile a session, if further editing is required.

Once a session has been reconciled it is unable to be edited further. Only an Administrator can un-reconcile a session, if further editing is required.
Related Articles
Session List Screen Overview (web)
Overview of Session List The Session List is a record of all Sessions created in StockMate. This article describes the different elements visible on the Session List Screen, namely: Search Criteria Results New Scan Session Import Session Session ...Edit Existing Session - via Scan Screen (web)
Existing Sessions can be edited or added to via the Scan Screen. This functionality is used to update an individual animal record. If multiple animal records need to be edited or updated, this can be done: via a Bulk Edit, refer to Edit Existing ...Sessions Overview (web)
Sessions are heavily used throughout StockMate, for recording animal attributes, drafting, movements, examination results and applying treatments. They can be created via scanning animals, bulk selection or importing data using the relevant ...Session Templates (web)
Session Templates can be setup on the web. These will then be available for use on the Tablet in a Scan Session. When setting up a Session Template, there are seven sections on the Session Template Setup screen: Animal Details, Treatments, DNA ...Reports Overview
The Reports section of StockMate enables the user to configure and generate reports. Most reports have ‘Report Configuration’, ‘Search Criteria’ and 'Pivot mode' options that can be edited and updated in a similar fashion. Report Configuration allows ...