Setup Gallagher TSi 2 Weigh Scale (app)
The Gallagher TSi 2 weigh scale indicator can connect to StockMate:
- via Bluetooth (requires a Bluetooth dongle).

Although the Gallagher TSi 2 weigh scale indicator has embedded Bluetooth and WiFi capacity, the product does not allow for EID and Weight information to be transmitted via Bluetooth or WiFi to a third party product such as StockMate (on the Android platform). Users will need to purchase an adaptor and attach it to the second 9 pin serial port on the back of the Gallagher device. Once configured, it allows the TSi 2 to work seamlessly with StockMate.

Suggested adapters are:
- An ‘RS232 serial to Bluetooth’ adaptor; or
- A ‘RS232 Serial to WiFi’ adaptor
These retail in Australia for around $50 - $60 (GST incl.)
Bluetooth: EID over Weigh Scale
Connect the TSi 2 weigh scale indicator to an RFID reader via Bluetooth. In this example we will use the Allflex RS420 EID Reader.
Device Settings
Pairing the EID Reader with TSi 2 Weigh Scale Indicator
- Turn on Bluetooth on both devices: Ensure the EID reader is in "Slave mode". Refer to Setup Allflex RS420 EID Reader via Weigh Scale (app) for further information.
On the TSi 2 Weigh Scale indicator, on the Session screen, select Options. From the Setup Options, select Connect Equipment.- Any existing connections will be displayed on screen. By default, Bluetooth will be unused and RS232 Port 1 will be set to ‘EID Standard Reader’. Select Change in the Bluetooth Unused section.
- Search for Bluetooth devices.
- Choose the EID/RFID reader/scanner you are using from the list of available Bluetooth connections. In this example it will be the RS420_02382.
- Select Reader from the list of device types.
 If a secondary screen appears with options for reader type, we would typically choose ‘EID Standard Reader on Bluetooth’.
If a secondary screen appears with options for reader type, we would typically choose ‘EID Standard Reader on Bluetooth’.
You may be prompted for a Bluetooth PIN. Check scanner documentation or try 0000 or 1234. - The EID Reader should now be paired with the TSi 2.
Pairing the Android Tablet with the Bluetooth adaptor (TSi 2)
The StockMate App on the tablet will act as a Data Logger to collect both EID’s and Weights.
- Assemble the Bluetooth adaptor;
- Screw in the Dipole antenna at the back and plug the adaptor into the 9 pin port closest to the load bar connectors.
 The adaptor can be powered up by connecting the USB cable to the Mini USB port on the adaptor and the other end into one of the USB ports on the back of the TSi 2 weigh scale indicator.
The adaptor can be powered up by connecting the USB cable to the Mini USB port on the adaptor and the other end into one of the USB ports on the back of the TSi 2 weigh scale indicator. - Set the sliding DCE/DTE switch on the side of the adaptor to DCE (F).
- Ensure that the Power Source switch is set to USB/Battery
- Plug the adaptor into TSi 2 Port 2.
- On the Android tablet, pair the Serial Adaptor (which is plugged into the TSi 2 Weigh Scale indicator).

 You are pairing the tablet with the Serial adaptor NOT directly to the TSi 2 weigh scale indicator.
You are pairing the tablet with the Serial adaptor NOT directly to the TSi 2 weigh scale indicator. - From the StockMate Options Menu, tap Hardware Connections (top-right, comms icon).
- Tap the Bluetooth icon.
- Scan and select the Serial Adaptor from the Available devices list. A pairing code will be displayed on the Android device only. Accept the code.
- To return to Hardware Connections, use the back button on the tablet.
- On the weigh scale indicator, in the Sessions Screen, select Options.
- In the Setup Options, select Connect Equipment.
- Tap Change for Port 2. Select Data Logger from the list of device connection types.
Select the Data Logger Type. (Typically this will be Data Logger Standard). - Select Options on the screen that appears, select Log data on Weight Lock, OK.
- You will be returned to the Change Device screen. Select Show Settings and input the settings exactly as per screenshot below.
- Select OK to return to the Sessions Screen on the TSi 2 weigh scale indicator.
When the devices are paired, the blue light on the Bluetooth Serial Adaptor will go solid.
Create a New Session on the TSi 2
- Tap Options (located on the Yard screen)
- Tap Create New Session (located on the Options screen)
- Tap Full session with animal identification. The Create New Session screen displays.
- Tap Enter Session Name to enter session name (optional).
To configure session options such as weight lock speed and EID requirements, tap Enter Session Options, OK.
Refer to Session Options in the TSi 2 manual for further details.
StockMate Settings
- In StockMate, from the StockMate Options Menu, tap Hardware Connections (top-right, comms icon).
- Tap +Add Device, Weigh Scale.
- Select options so the Hardware Connections screen will look like the screenshot below (Paired Device: select the Serial Adaptor). Tap Save.Name the device clearly for easy selection, as multiple devices can be setup within StockMate.
- Toggle to initiate the connection. A successful connection will be indicated by a green Bluetooth icon.
 A successful connection must be established before proceeding.
A successful connection must be established before proceeding. This assumes that all previous steps have been followed, including pairing of Serial Adaptor to Android tablet and connecting the RFID reader to TSi 2 via Bluetooth.
This assumes that all previous steps have been followed, including pairing of Serial Adaptor to Android tablet and connecting the RFID reader to TSi 2 via Bluetooth.

If data is not coming through to the Live Readings panel, it
is likely the device settings are incorrect - or the connection is not
established.
For troubleshooting tap on the device, and open the console. Send test data - if everything is setup correctly the raw data will be displayed in green.
Review error messages if applicable and action as required.
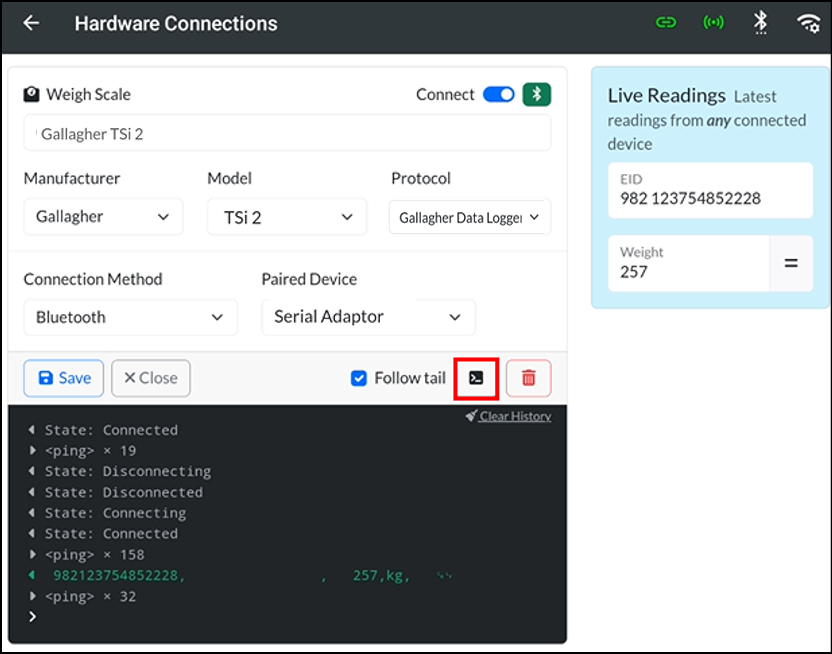
For troubleshooting tap on the device, and open the console. Send test data - if everything is setup correctly the raw data will be displayed in green.
Review error messages if applicable and action as required.
Using in a Scan Session
To use in a scan session, use Hardware Connections to toggle required Devices on. Refer to Create New Scan Session – Session Setup (app) for further details.
To check Hardware connections, tap Hardware Connections (top-right, comms icon), and edit if required.
To check Hardware connections, tap Hardware Connections (top-right, comms icon), and edit if required.
- In StockMate, from the StockMate Options Menu, tap Hardware Connections (top-right, comms icon).
- Toggle the Gallagher TSi 2 Weigh Scale device to connect.
 The Bluetooth icon will turn green when successfully connected.
The Bluetooth icon will turn green when successfully connected. - To test: Scan an EID and record a weight on the Gallagher TSi 2 Weigh Scale indicator and it will be transferred to StockMate.
 If data is not coming through to the Live Readings panel, it is likely the device settings are incorrect - or the connection is not established.For troubleshooting tap on the device, and open the console. Send test data - if everything is setup correctly the raw data will be displayed in green.Review error messages if applicable and action as required.
If data is not coming through to the Live Readings panel, it is likely the device settings are incorrect - or the connection is not established.For troubleshooting tap on the device, and open the console. Send test data - if everything is setup correctly the raw data will be displayed in green.Review error messages if applicable and action as required.
Troubleshooting
Sometimes when a user leaves a session and then recommences it later, the Bluetooth connection between the Serial Adaptor and the tablet drops out.
If the connection drops and does not automatically reconnect then:
- In StockMate, on the Hardware Connections screen, toggle the device to connect. Even if the Bluetooth icon is green, toggling the connection causes StockMate to attempt reconnection.
- Re-establish the connection by tapping Options from the Session screen on the TSi2 Weigh Scale indicator. Tap Connect Equipment, Change on the port used for the Data Logger. This re-initialises the connection. Return to the Session screen.
Related Articles
Setup Gallagher W-0 Weigh Scale (app)
The Gallagher W-0 is a Bluetooth low energy (BLE) Weight Scale device, that can output weight data to the StockMate App on Android Devices. The W-0 can send weight only; therefore a separate device will be required for sending EID information to ...Setup Gallagher W610 v2 & W810 v2 Weigh Scale (app)
The Gallagher W610 v2 and W810 v2 can be used to send either: An EID and Weight to StockMate in Data Logger Output mode or; Weight only to StockMate in Ruddweigh mode. The W610 v2 and W810 v2 can be connected to StockMate using a: USB serial Cable; ...Setup Gallagher TW-1, TWR-1, TW-3, TWR-5 Weigh Scale (app)
The Gallagher TW-1, TWR-1, TW-3 and TWR-5 Weigh Scale indicators can be used with the StockMate App on Android Devices. The devices used will determine the setup procedures required and the type of information transferred to StockMate, as follows: ...Hardware Connections Overview (app)
Several peripheral devices maybe used to capture and record animal details in Stockmate via the Tablet during in-field scanning. Devices can be configured to capture, EID information only, Weight only or both EID and Weight. The devices may be ...Setup Tru-Test S3 Weigh Scale (app)
The Tru-Test S3 is a bluetooth low energy (BLE) Weight Scale device, that can output weight data to the StockMate App on Android Devices. As the S3 can send weight only, a separate device will be required for sending EID information to StockMate. ...