About & Support (app)
This section of StockMate on the app provides details about the software version, storage information and other important features.
From the Dashboard, tap More (three dots at top-right), About & Support.

OR
From the StockMate Login Screen, tap ? About & Support.
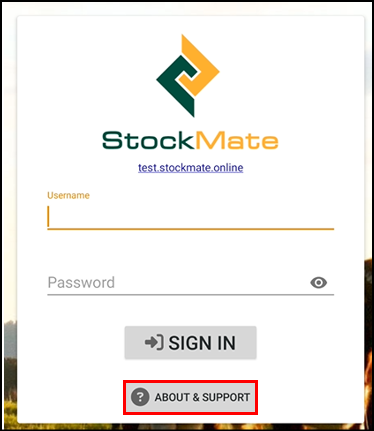
OR
From the StockMate Login Screen, tap ? About & Support.
At the top of the screen, under the logo, the software version number and subdomain currently on the tablet, is displayed.
The About & Support screen is divided into two parts: Support and Database Management.
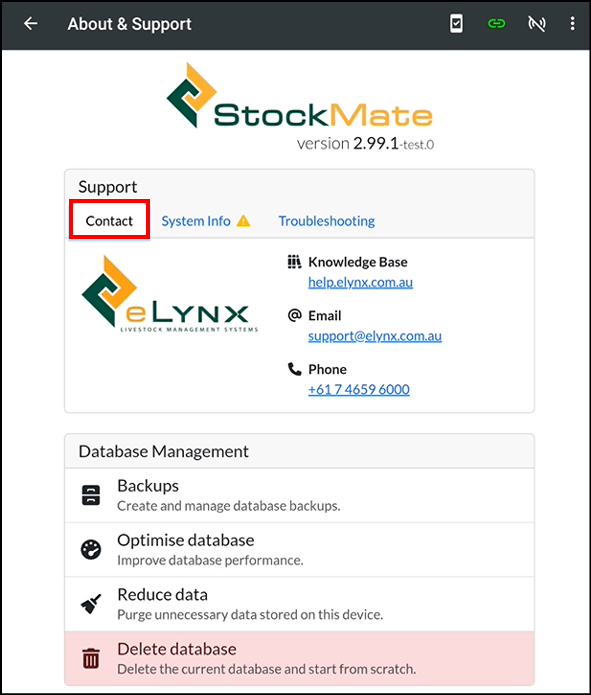
The Support section is split into three tabs:
The About & Support screen is divided into two parts: Support and Database Management.
The Support section is split into three tabs:
- Contact,
- System Info and
- Troubleshooting.
The Contact tab contains:
- The web address for the Knowledge Base which contains help documentation about StockMate features.
- The email address and phone number for the Helpdesk at Elynx Pty Ltd.
The System Info tab contains information about the device and software being used. These maybe useful in assessing the tablet and app performance.
A copy button has been included to easily share this information.
A copy button has been included to easily share this information.
- User: Details of the User who is logged into the app
- Hardware: Information about the device and internal and external storage space, i.e., on the SD card in your tablet.
- Software: Details about the software currently installed on the tablet including the App version, Android version, Database engine and WebView version.
- Database: Database and sync details like database version and size and the subdomain, which is the website the app syncs to.
The Troubleshooting tab contains options that may be required occasionally. - Operation Log - Displays a log of warnings and errors on your app. It may be helpful to review the log periodically and share the information with Elynx if you are experiencing unexpected issues (app slowness or crashing).
- Recalculate Report Data - Enables the user to re-run calculations used for reporting. Only select under instruction from Elynx.
- Reset app settings - allows the user to revert app settings back to defaults. This function is useful if the app keeps crashing or there is poor tablet behaviour when hardware is connected as it indicates that hardware connections have become corrupted. By selecting the drop-down arrow, Reset app settings provides three options:

 If you choose to Reset app settings, the action cannot be reversed.
If you choose to Reset app settings, the action cannot be reversed. - Reset Hardware Settings - Clearing hardware settings will reset all selected hardware and their communication method in Hardware connection activity. This action cannot be reversed. You will be able to re-allocate connections and communication method for each hardware item and use them within the session.
- Reset Updates Settings - This will reset your settings related to App updates. The next time you attempt to update the app you will need to grant permissions again.
- Reset ALL Settings - This option will clear all User settings and sign you out of the app. You will need to log in with your credentials again.
 If Live backup was enabled before the reset, it will be disabled during the process and users will see a Warning message asking for confirmation of the reset.
If Live backup was enabled before the reset, it will be disabled during the process and users will see a Warning message asking for confirmation of the reset.- Restart app - this option allows the user to restart the app without needing to navigate away from the StockMate app.
The Database Management section of the About & Support screen contains the following options:
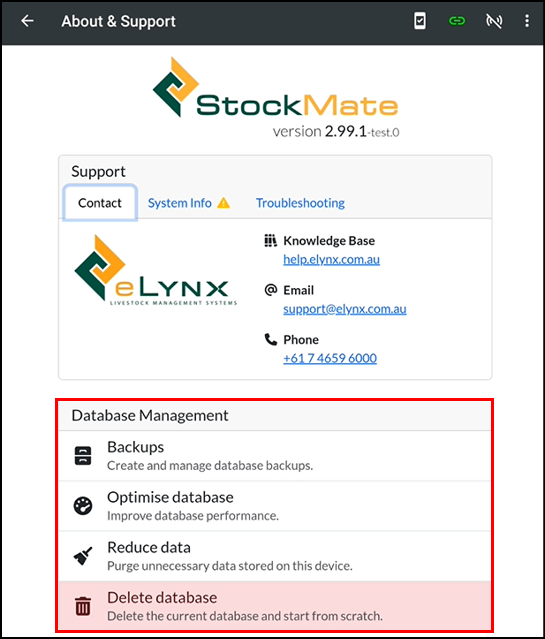
- Backups: Restore, create and mange backups. Refer to Backup (app) for further details.
- Optimise database: This can substantially improve app performance, if the database has been affected by bad query plans (which can occur after large syncs, including sync from scratch, and restore).
- Reduce data: Reduce historical data on the App to Improve App performance, Refer to Reduce Data on Devices (app) for further details.
- Delete database: This function is used if swapping between databases. It is mainly used by Users with access to data of multiple organisations.
Related Articles
Restore (app)
The Restore functionality exists in case of tablet failure, or if the database it too large to sync from scratch. Ensure your StockMate app version on the replacement Tablet is updated. Remove the SD Card from the original tablet, and load SD Card ...Backup (app)
Backup functionality exists in case of tablet failure. This article outlines how to: Load a Micro SD card Setup Live Backup - This creates a Backup on the SD card Verify Live Backup - This compares the Live Data to the Live Backup to ensure they ...Publish App Versions
By default, when a new StockMate App version is released by Elynx, this app will become available for tablets to be updated. However, there is optional functionality that allows for clients, with dedicated tenancies, to have control over the app ...Find Animal (app)
The Find Animal function on the app allows a user to search any animal by EID, NLIS ID, Visual Tag or Society ID. On the app Dashboard, tap Find Animal. Scan or enter EID, Search. Or input NLIS ID/Vis Tag/Society ID, Search. The NLIS ID, Vis Tag and ...Setup YardsTech Scales (app)
The YardsTech Scales can be setup via a wireless connection to send weights to StockMate. All connectivity settings require setup in the YardsTech by FarmXL application (refer to FarmXL's, YardsTech Support for further troubleshooting). Connect via ...