EID Replacements (web & app)
In the event an Animal loses their NLIS Tag, or it is no longer able to be read with an EID Reader, the EID replacement process will need to be undertook in a manner that correctly links data of an Old NLIS to the New NLIS retains lifetime traceability of Animals.
This article outlines the process of EID Replacement in Session and all relevant reporting, to support those changes.

In order to seamlessly complete the EID Replacement process, it is beneficial that your Active Animals have unique Visual Tags.

In the case an EID replacement has not occurred correctly, and a duplicate animal has been created refer to Duplicate EIDs to assist with fix steps.
Replacing an EID (web)
Changes through Scan Details
For when Animals are manually added to a web session.
- Open an Animal Scan OR Add animal to Session, where the EID change is to be logged.
Either select an existing session the animal is in - Use the filter to easily find the animal in the session – Search for EID or Visual Tag. Click on the scan shown.
Or create a new session where you would like the EID replacement to be logged in. Select + Add Animal.
Enter Animals 'Old' EID or NLIS ID or Visual Tag or Society ID. Select + Add Animal. - Scan Details will open, select the
to Edit the EID. Enter the 'New' EID.
 Follow the same process to replace a Visual Tag or Society ID.
Follow the same process to replace a Visual Tag or Society ID. - Select Save Changes at the bottom of the Scan Details modal.
- EID Change has successfully been completed, and the 'New' EID will now be reported.
Changes through CSV Import
For existing scans and the EID Replacement is to be processed retrospectively. Find and select the session the animals EID change took place in.
- Export the Sessions scans to CSV.
Select, Import/Export CSV from the Animal Scans Report.
Select Import/Export Scans.
Select Export Scans to CSV, this will export the file to your downloads folder on your computer. - Open the exported CSV file. Find the 'Old' EID in the CSV - Use keyboard shortcut, CTRL + F and search for the 'Old' EID or Visual Tag.
- Under the Change EID header, add the 'New' EID to the CSV. Save the changes to the CSV.
 Use the Change Visual Tag column, to replace an Animal's Visual Tag.
Use the Change Visual Tag column, to replace an Animal's Visual Tag. - Import the Scans back into the Session.
Select, Import/Export CSV from the Animal Scans Report.
Select Import/Export Scans.
Select Browse, and select the CSV file. Select Import xx Records and Scans will re-import. - EID Change has successfully been completed, and the 'New' EID will now be reported.
Replacing an EID (app)
When Animals are unable to read with an EID Scanner and an EID Replacement needs to take place crushside.
Scan Screen
- Enter the Animal's Visual Tag OR Society ID OR NLIS ID, and tap
.
 Do Not select the search button (magnifying
glass) from the on screen tablet keyboard, as this will not work.
Do Not select the search button (magnifying
glass) from the on screen tablet keyboard, as this will not work. - Tap the
to edit the EID. Scan the Animals 'New' NLIS button to populate the EID field.
 Follow the same process to replace a Visual Tag or Society ID.
Follow the same process to replace a Visual Tag or Society ID. Select
Selectto return to the previous EID value or remove the editing state of the EID field.
- Tap Save & Close, to save Scan Details.
- EID change has successfully been completed, and the 'New' EID will now be shown in the Scan Summary.
Reporting (web)
Animal Details
When using Animal Lookup to view Animal Details, it is possible to search by 'Old' Tag values.
Tick Include old tags and enter the Animals 'Old' EID. When  is selected, returned results will be with the Animals 'New' details.
is selected, returned results will be with the Animals 'New' details.
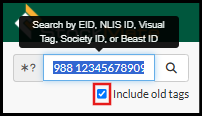
From the Animal Details, select the Changes tab, to view EID Changes info.
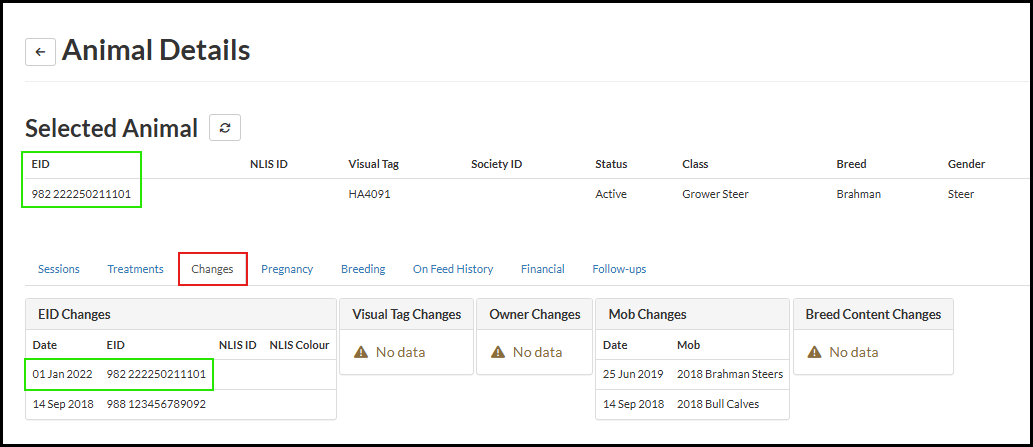
NLIS Database Upload (web)
Uploading EID Changes to the the NLIS database, to retain traceability.
Select NLIS, Upload, EID Replacements. Enter any relevant Search Criteria and select Load.
From the loaded Results, select the Sessions where the EID Replacements have been logged and then select Upload EID Replacements to NLIS, to view the unreported individual EID Replacements.
Tick the items you wish to report and select Upload xx selected EID Replacements to NLIS.

Tick the items you wish to report and select Upload xx selected EID Replacements to NLIS.

Refer to Uploading NLIS Arrivals, Deaths and EID Replacements for further information.
Reporting (app)
Animal Details
When using Find Animal to view Animal Details, it is possible to search by 'Old' Tag values on the App as well.
Tick Include old tags and enter the Animals 'Old' EID and tap Search.
Returned results will be with the Animals 'New' details.
Scroll down Animal Details to find the EID Changes section, to view EID Change info.
Related Articles
Uploading NLIS Arrivals, Deaths and EID Replacements
The steps outlined below are required to use StockMate to notify the NLIS database of Arrivals, Deaths, and EID Replacements. These functions are a requirement of NLIS, therefore it is expected that StockMate users will perform these steps ...Setup Allflex RS420 EID Reader (app)
The Allflex RS420 EID Reader can be setup via Bluetooth to connect with StockMate and send EID information. Bluetooth: EID only EID Reader Turn on the EID Reader. From the menu, select Bluetooth Settings. Ensure the Tablets Bluetooth connectivity is ...Setup Allflex RS420 EID Reader via Weigh Scale (app)
This article outlines the steps required to connect your RS420 to StockMate via a weigh scale indicator. Refer Hardware Connections Overview (app) for the relevant weigh scale indicator articles. The typical process involves: Pairing the RS420 to the ...Setup Rinstrum X320 Weigh Scale (and EID Reader) (app)
The Rinstrum X320 Weigh Scale indicator must be used along with a Bluetooth enabled EID reader such as the Allflex RS420. The setup options are: Pairing the EID reader to the Weigh Scale indicator. Connecting the Weigh Scale indicator and the tablet. ...Setup Tru-Test XR3000 Weigh Scale (and EID Reader)
The TruTest XR3000 Weigh Scale indicator can be used with a Bluetooth enabled EID reader. The process involves: Pairing the EID reader to the Weigh Scale indicator so that the Weigh Scale indicator is holding EID and weight information. Connecting ...