Setup YardsTech Scales (app)
The YardsTech Scales can be setup via a wireless connection to send weights to StockMate. All connectivity settings require setup in the YardsTech by FarmXL application (refer to FarmXL's, YardsTech Support for further troubleshooting).
Connect via Bluetooth
Setup in FarmXL App
- Turn On YardsTech Scales and connect to your mobile device with YardsTech App. Start YardsTech App.
- From the main YardsTech dashboard, tap the Cog against the connected Scales.
- Tap Connectivity.
- Under Bluetooth connecting to... Tap to select A computer/laptop and under Bluetooth Connection Type, Tap to select Accept connections as "slave".
Tap Apply Changes and wait for setting to save changes. A prompt will advise to restart the connected Scales. - Turn On the Scales (hold POWER button, until blue COMMS light illuminates and second beep sounds), for the changes to be applied.
Pairing Device
- On the Android tablet pair the YardsTech Scales.
a. From the StockMate Options Menu, tap Hardware Connections (top-right, comms icon).
b. Tap the Bluetooth icon.
c. Scan and select the YardsTech Scales from the Available devices list. Tap Pair.d. To return to Hardware Connections, use the back button on the tablet (bottom). - Tap +Add Device, Weigh Scale.
- Select Options so the Hardware Connections screen will look like the screenshot below (Paired Device: select the device paired in step 1). Tap Save.
 Name the device clearly for easy selection, as multiple devices can be setup within StockMate.
Name the device clearly for easy selection, as multiple devices can be setup within StockMate. - Toggle to initiate the connection. A successful connection will be indicated by a green Bluetooth icon.
 A successful connection must be established before proceeding.
A successful connection must be established before proceeding.
Connect via YardsTech Hot Spot
Setup in FarmXL App
- Turn On YardsTech Scales and connect to your mobile device with YardsTech App. Start YardsTech App.
- From the main YardsTech dashboard, tap the Cog against the connected Scales.
- Tap Connectivity.
- Tap to select This device is a WiFi Hotspot / Access Point. Tap Apply Changes and wait for settings to save changes. A prompt will advise to restart the connected Scales.
- Turn On the Scales (hold POWER button, until blue COMMS light illuminates and second beep sounds), for the changes to be applied.
- Connect Scales to your mobile device with YardsTech App and Restart App. Take note of the IP Address shown for the connected hardware.
Connecting Device
- On the Android tablet, connect to the YardsTech Scales.
a. From the StockMate Options Menu, tap Hardware Connections (top-right, comms icon).
b. Tap the Wi-Fi icon.
c. Select YardsTech from the Available Networks list. Tap to connect.
d. To return to Hardware Connections, use the back button on the tablet (bottom). - Tap + Add Device, Weigh Scale.
- Select Options so the Hardware Connections screen will look like the screenshot below - IP Address: enter IP Address from step 6, in setup and Port: always 20000. Tap Save.
 Name the device clearly for easy selection, as multiple devices can be setup within StockMate.
Name the device clearly for easy selection, as multiple devices can be setup within StockMate. - Toggle to initiate the connection. A successful connection will be indicated by a green Wi-Fi icon.
 A successful connection must be established before proceeding.
A successful connection must be established before proceeding.
Connect via Wi-Fi Network
Setup in FarmXL App
- Turn On YardsTech Scales and connect to your mobile device with YardsTech App. Start YardsTech App.
- From the main YardsTech dashboard, tap the Cog against the connected Scales.
- Tap Connectivity.
- Tap to select This device will connect to an existing WiFi network. Add the Wi-Fi networks name and password. Multiple can be setup if necessary.
Tap Apply Changes and wait for settings to save changes. A prompt will advise to restart the connected Scales. - Turn On the Scales (hold POWER button, until blue COMMS light illuminates and second beep sounds), for the changes to be applied.
- Connect Scales to your mobile device with YardsTech App and Restart App. Take note of the IP Address shown for the connected hardware.
Connecting Device
- On the Android tablet, connect to the YardsTech Scales.
a. From the StockMate Options Menu, tap Hardware Connections (top-right, comms icon).
b. Tap the Wi-Fi icon.
c. Select YardsTech from the Available Networks list. Tap to connect.
d. To return to Hardware Connections, use the back button on the tablet (bottom). - Tap + Add Device, Weigh Scale.
- Select Options so the Hardware Connections screen will look like the screenshot below - IP Address: enter IP Address from step 6, in setup and Port: always 20000. Tap Save.
 Name the device clearly for easy selection, as multiple devices can be setup within StockMate.
Name the device clearly for easy selection, as multiple devices can be setup within StockMate. - Toggle to initiate the connection. A successful connection will be indicated by a green Wi-Fi icon.
 A successful connection must be established before proceeding.
A successful connection must be established before proceeding.
StockMate Settings
- From the StockMate Options Menu, tap Hardware Connections (top-right, comms icon).
- Toggle the YardsTech Scales to connect.
 The connection icon will turn green when successfully connected.
The connection icon will turn green when successfully connected. - To test: Load a weight onto load bars/crush and it will be transferred to StockMate.

If data is not coming through to the Live Readings panel, it is likely the device settings are incorrect - or the connection is not established.
For troubleshooting tap on the device, and open the console. Send test data - if everything is setup correctly the raw data will be displayed in green.
Review error messages if applicable and action as required.
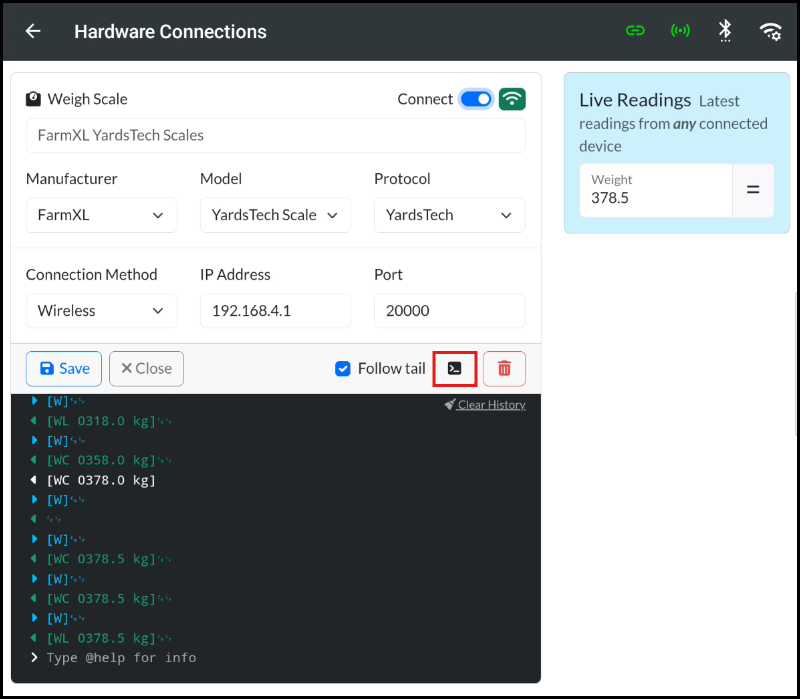
For troubleshooting tap on the device, and open the console. Send test data - if everything is setup correctly the raw data will be displayed in green.
Review error messages if applicable and action as required.
Using in a Scan Session
- To use in a scan session, use Hardware Connections to toggle required Devices on. Refer to Create New Scan Session - Session Setup (app) for further details.
- To check Hardware connections, tap Hardware Connections (top-right, comms icon), and edit if required.
a. From the StockMate Options Menu, tap Hardware Connections (top-right, comms icon).
b. Toggle the YardsTech Scales to connect. The connection icon will turn green when successfully connected.
The connection icon will turn green when successfully connected.
Related Articles
Setup YardsTech Stick Reader (app)
The YardsTech Stick Reader can be setup via a wireless connection with StockMate to send EID information. All connectivity settings require setup in the YardsTech by FarmXL application (refer to FarmXL's, YardsTech Support for further ...Hardware Connections Overview (app)
Several peripheral devices maybe used to capture and record animal details in Stockmate via the Tablet during in-field scanning. Devices can be configured to capture, EID information only, Weight only or both EID and Weight. The devices may be ...Setup TePari Autogates (web & app)
The TePari Taurus Auto Sorting Crush and Racewell Auto Drafter can be used with the StockMate App on Android Devices. The gate operation is mainly configured and carried out by the TePari drafter; refer to the TePari user manual for further ...Install StockMate & Setup Tablet (app)
Tablet Specifications Minimum suggested Android device specification Android OS 8 or higher Min 3 GB RAM Min 64 GB storage Rugged protective case ('Ruggedised' tablets are recommended for extreme operating environments) Micro SD cards for backups ...Setup Gallagher W-0 Weigh Scale (app)
The Gallagher W-0 is a Bluetooth low energy (BLE) Weight Scale device, that can output weight data to the StockMate App on Android Devices. The W-0 can send weight only; therefore a separate device will be required for sending EID information to ...